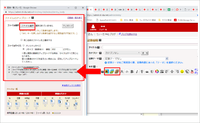記事に画像(写真)を載せるには?
 記事に画像(写真)を載せる
記事に画像(写真)を載せる 画像をアップロードする前に
ファイル形式について
てぃーだブログでは、以下の拡張子のファイルをアップロードすることができます。
gif|png|jpg|jpeg
 PDFファイルは、有料サービスの「カスタマイズプラン」をお申込み頂くとアップロード可能です。
PDFファイルは、有料サービスの「カスタマイズプラン」をお申込み頂くとアップロード可能です。カスタマイズプランについてはこちら⇒
 てぃーだブログカスタマイズプラン
てぃーだブログカスタマイズプラン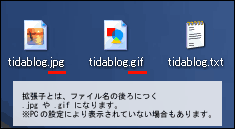 アップロード可能な拡張子以外のファイル形式のものは、変換が必要です。
アップロード可能な拡張子以外のファイル形式のものは、変換が必要です。 (ビットマップ(「.bmp」や一眼レフデジタルカメラで保存される「RAW」などはアップロードできません。)
※単純に拡張子のみを変換した場合、正しく表示されませんのでご注意ください。
アップロードできるファイルサイズ
てぃーだブログでは、4000KB(4MB)以上のファイルサイズの画像を
アップロードすることはできません。
4000KB以上の画像をアップロードしますと画面へ
「ファイルサイズは4000KB以下のみアップできます。」
この様なメッセージが赤い文字で画面へ表示されます。
その場合は、Windowsに標準で搭載されているペイントなどの画像ソフトを使用し
画像を縮小してからアップロードを行ってください。
 デジタルカメラや携帯電話のデジカメモードなどで撮影した画像は
デジタルカメラや携帯電話のデジカメモードなどで撮影した画像は4000KBを超えることがよくあります。
デジタルカメラなどで撮影した画像は、
アップロード前に画像ソフトにて縮小することをおすすめします。
画像(写真)をアップロードして記事へ載せる
記事に写真を載せるには、まず写真を載せたい場所へカーソルを移動させます。
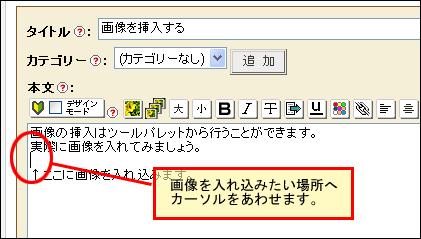
次にツールパレットの画像挿入ボタンをクリックします。
ツールパレットの使い方はこちら ⇒
 ツールパレットの使い方
ツールパレットの使い方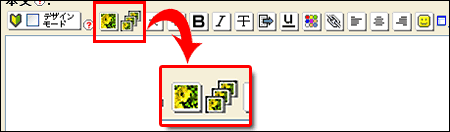
 :1枚づつ画像を挿入する
:1枚づつ画像を挿入する :画像一覧から挿入する
:画像一覧から挿入する 1枚づつ画像を挿入する
1枚づつ画像を挿入する1.1枚づつ画像を挿入アイコン
 をクリックすると、「本文へ画像の挿入」画面が開きます。
をクリックすると、「本文へ画像の挿入」画面が開きます。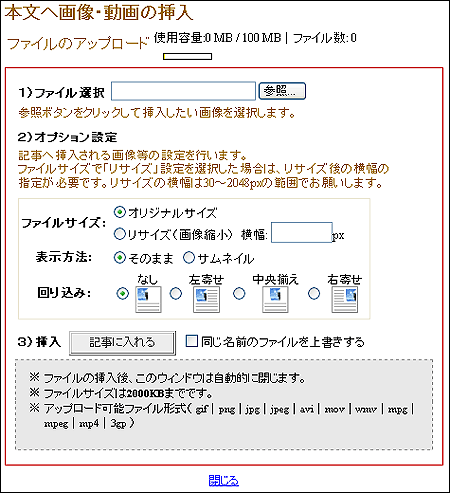
2.【参照】ボタンをクリックします。
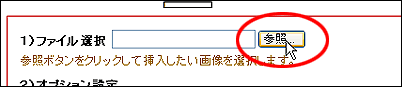
3.「ファイルの選択」ウィンドウが表示されますので
アップロードしたいファイルを選択し【開く】をクリックします。

【開く】をクリックするとウィンドウが閉じ枠内に文字が表示されます。

4.必要であれば「オプション設定」で画像の横幅や回り込み設定などを設定します。
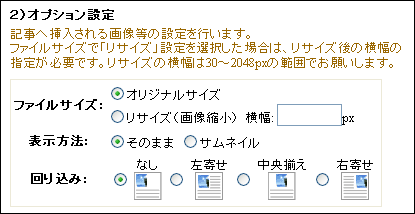
ファイルサイズ:画像の横幅を変更したい場合は、「リサイズ」にチェックをいれ「横幅:」に変更後のサイズを入力します。
表示方法:そのまま表示させるか、サムネイルとして表示するかを選択できます。
回り込み:画像の回り込み設定を行なえます。
5.【記事に入れる】ボタンをクリックします。

 既にアップロードされている画像を新しいものへ上書きしたい場合は
既にアップロードされている画像を新しいものへ上書きしたい場合はアップロード済みのファイルとアップロードしたいファイルを同じ名前へ変更し
「同じ名前のファイルを上書きする」へチェックを入れてからボタンをクリックしてください。
ファイルが上書きされます。
※通常はチェックを入れる必要はありません。
6.カーソルの位置へ画像の HTML タグが挿入されました。

2枚目以降も同様の手順で入れ込むことができます。
 画像一覧から挿入する
画像一覧から挿入する1.画像一覧から挿入アイコン
 をクリックすると「画像一覧」画面が開きます。
をクリックすると「画像一覧」画面が開きます。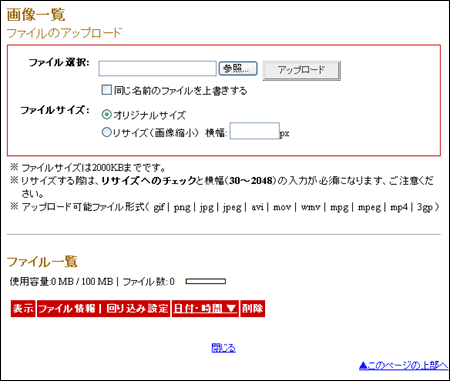
2.【参照】ボタンをクリックします。

3.「ファイルの選択」ウィンドウが表示されますので
アップロードしたいファイルを選択し【開く】をクリックします。

【開く】をクリックするとウィンドウが閉じ枠内に文字が表示されます。

画像の横幅を変更したい場合は、「リサイズ」にチェックをいれ
「横幅:」に変更後のサイズを入力します。

 既にアップロードされている画像を新しいものへ上書きしたい場合は
既にアップロードされている画像を新しいものへ上書きしたい場合はアップロード済みのファイルとアップロードしたいファイルを同じ名前へ変更し
「同じ名前のファイルを上書きする」へチェックを入れてからボタンをクリックしてください。
ファイルが上書きされます。
※通常はチェックを入れる必要はありません。
4.【アップロード】ボタンをクリックします。

アップロード完了したら、ファイル一覧へアップロードした画像が表示されます。
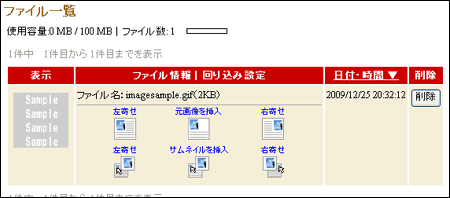
 (2)~(3)の手順を繰り返すことで続けて何枚も画像をアップロードすることができます。
(2)~(3)の手順を繰り返すことで続けて何枚も画像をアップロードすることができます。5.「ファイル情報|回り込み設定」枠内で、希望の画像表示方法のアイコンをクリックします。
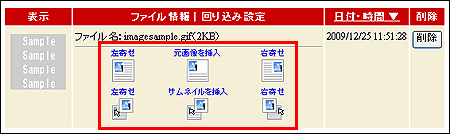
[上段のアイコン]-アップロードしたオリジナルサイズで画像を表示する

左寄せ :画像を左に、文字を右に回り込ませ表示させる
元画像を挿入 :回り込み設定はせず画像を表示する
右寄せ :画像を右に、文字を左に回りこませ表示させる
[下段のアイコン]-サムネイルの状態で画像を表示する

左寄せ :サムネイル画像を左に、文字を右に回り込ませ表示させる
元画像を挿入 :回り込み設定はせずサムネイル画像を表示する
右寄せ :サムネイル画像を右に、文字を左に回りこませ表示させる
6.カーソルの位置へ画像の HTML タグが挿入されました。

2枚目以降も同様の手順で入れ込むことができます。