Q:ナビゲーションメニューボタンの登録方法について
こちらは、てぃーだビジネスプラン加入者向けの設定方法の内容となります。
てぃーだビジネスプランとは!?


ナビゲーションメニューボタンは、各サイト(ページ)へ誘導するためのメニューボタンになります。また、閲覧者が情報を探しやすく、分かりやすくするために、ヘッダー下部に簡単に設置することができます。
ナビゲーションメニューボタンは、管理画面より簡単に登録することができます。
※設定はPC(パソコン)版のみとなります。
ナビゲーションメニューボタンの登録作方法について、下記手順をご確認ください。
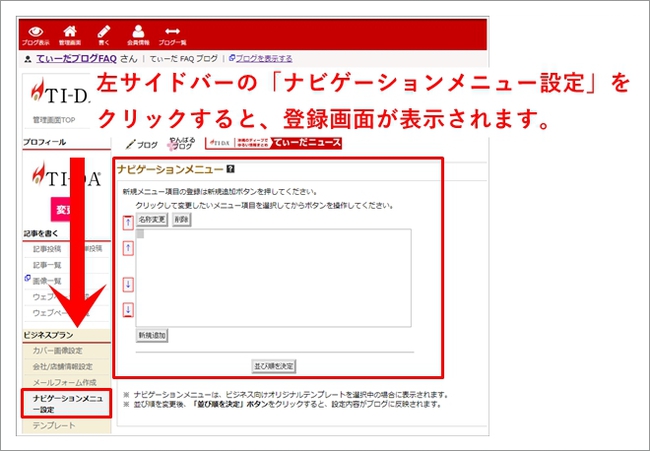
左サイドバーの「ナビゲーションメニュー設定」をクリックすると、登録画面に切り替わります。
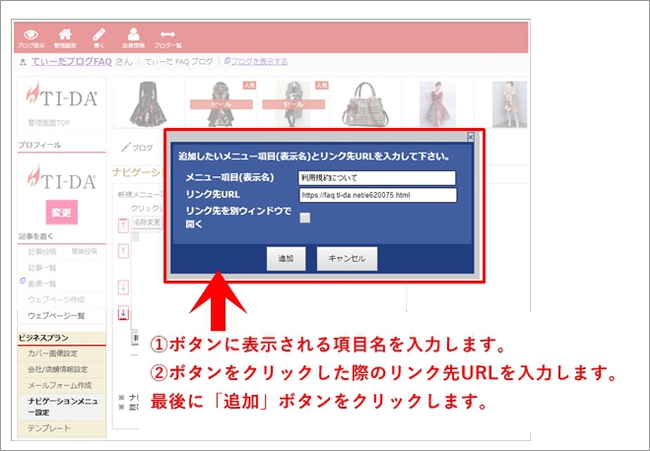
メニュー項目名・・・ナビゲーションボタンに表示される項目名になります。
リンク先URL・・・ボタンをクリックした際に表示させるサイトのURLになります。
リンク先をウィンドウで開く・・・ボタンをクリックしたい際に、別ウィンドウで表示させることができます。

登録後は、PCとSP両方に反映されます。
入力誤りや、リンク先の誤りが無いか登録後は確認を行いましょう。
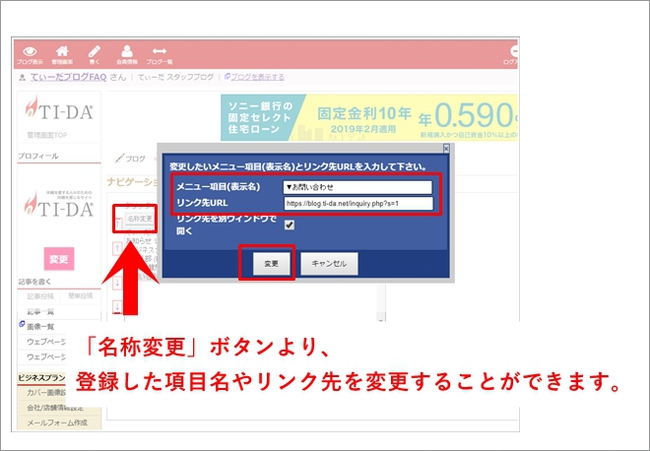
一度登録したナビゲーションメニューボタンは、登録後も変更することができます。
変更したい名称を選択後「名称変更」ボタンをクリックしますと、変更画面がポップアップで表示されます。
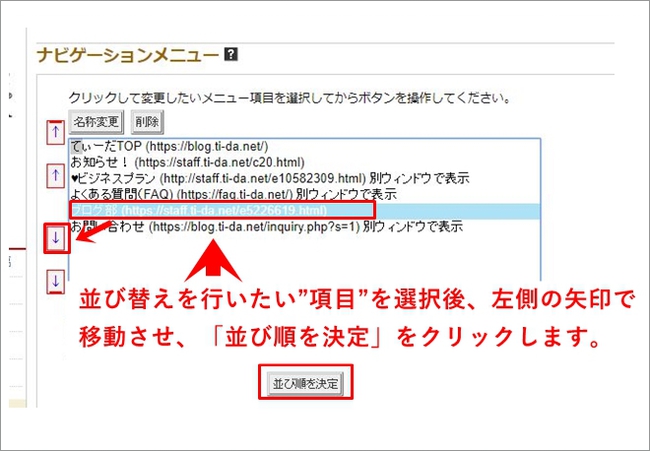
一度登録したナビゲーションメニューボタンは、登録後も並び替えすることができます。
並び替えを行いたい名称を選択後、左側の矢印で位置を移動させ「並び順を決定」をクリックします。
上記のように、ナビゲーションメニューボタンを作成したい際、管理画面より「項目名」「リンク先」を登録するだけで、簡単にPC・SPページに設置することが可能です。
▼関連記事
てぃーだビジネスプラン
https://staff.ti-da.net/e10582309.html
てぃーだビジネスプランとは!?

▼ナビゲーションメニューボタンの登録方法

ナビゲーションメニューボタンは、各サイト(ページ)へ誘導するためのメニューボタンになります。また、閲覧者が情報を探しやすく、分かりやすくするために、ヘッダー下部に簡単に設置することができます。
ナビゲーションメニューボタンは、管理画面より簡単に登録することができます。
※設定はPC(パソコン)版のみとなります。
ナビゲーションメニューボタンの登録作方法について、下記手順をご確認ください。
【1】「ナビゲーションメニュー設定」画面を表示させます
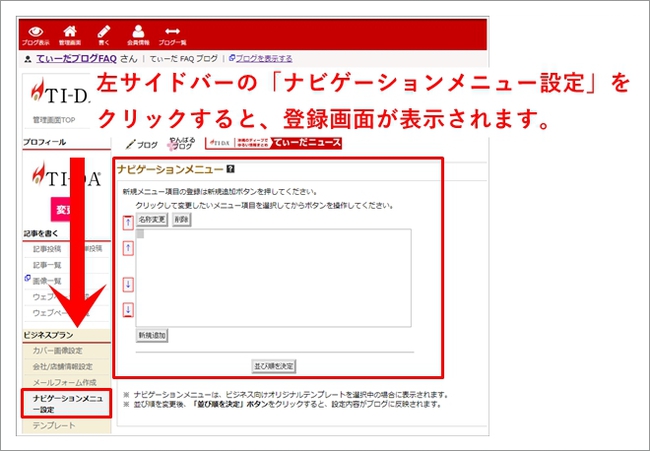
左サイドバーの「ナビゲーションメニュー設定」をクリックすると、登録画面に切り替わります。
【2】ナビゲーションボタン名とリンク先を登録します
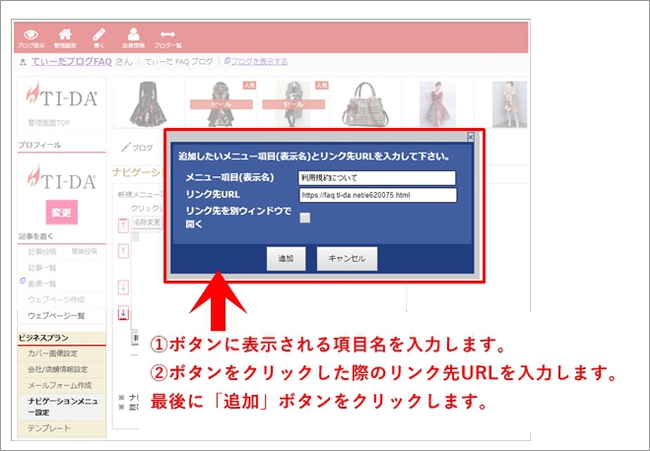
メニュー項目名・・・ナビゲーションボタンに表示される項目名になります。
リンク先URL・・・ボタンをクリックした際に表示させるサイトのURLになります。
リンク先をウィンドウで開く・・・ボタンをクリックしたい際に、別ウィンドウで表示させることができます。
【3】PCとSPで登録したナビゲーションボタン表示を確認します

登録後は、PCとSP両方に反映されます。
入力誤りや、リンク先の誤りが無いか登録後は確認を行いましょう。
【4】登録後の名称&リンク先の変更方法について
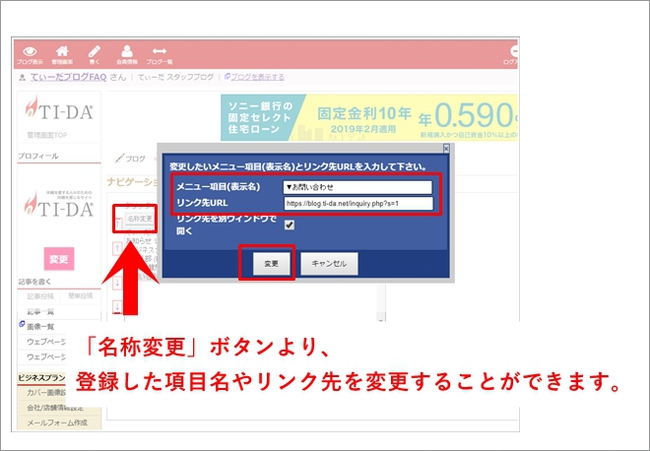
一度登録したナビゲーションメニューボタンは、登録後も変更することができます。
変更したい名称を選択後「名称変更」ボタンをクリックしますと、変更画面がポップアップで表示されます。
【5】登録後のナビゲーションボタンの並び替えについて
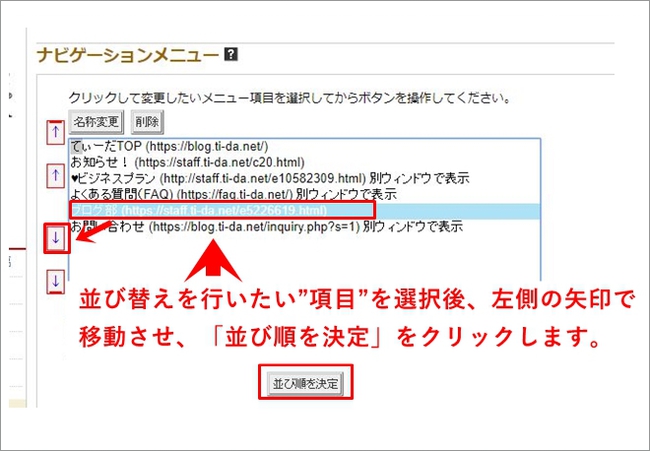
一度登録したナビゲーションメニューボタンは、登録後も並び替えすることができます。
並び替えを行いたい名称を選択後、左側の矢印で位置を移動させ「並び順を決定」をクリックします。
上記のように、ナビゲーションメニューボタンを作成したい際、管理画面より「項目名」「リンク先」を登録するだけで、簡単にPC・SPページに設置することが可能です。
▼関連記事
てぃーだビジネスプラン
https://staff.ti-da.net/e10582309.html

