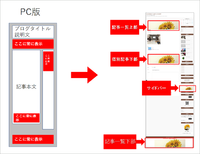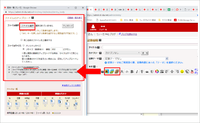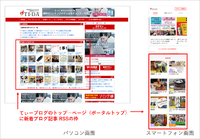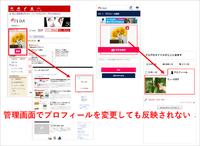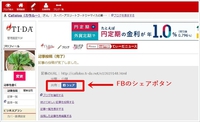フォトラバプラグインの設定方法
Q フォトラバプラグインの設定方法を教えてください。
A 下記要領でフォトラバプラグインを設定する事ができます。
てぃーだトップページの「フォトラバ」をクリックします。
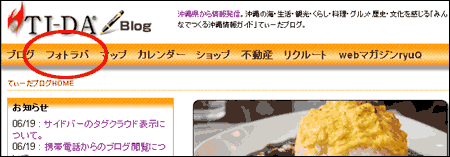
クリックしますと、フォトラバのカテゴリー一覧が表示されますので、任意のカテゴリーの文字、もしくはカテゴリーの写真をクリックしてください。

クリックしましたら、フォトラバテーマの一覧の項目の、任意のテーマをクリックします。

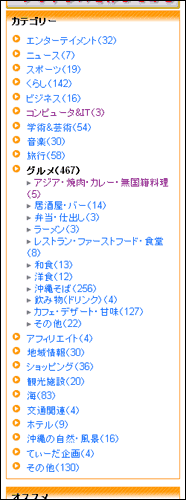
フォトラバテーマの一覧の右横に、左図のような「カテゴリー」の一覧が表示されますので、そこからさらに詳しいカテゴリーを探すことができます。
任意のテーマをクリックしましたら、「フォトラバをブログで表示」の項目の、

(1)もしくは(2)の部分の文字をコピーします。
(2)の「フォトラバを複数表示」に関しては、
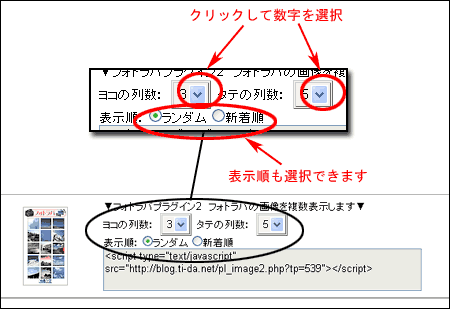
上図のように数字横のプルダウンメニューで、たて・横それぞれ表示できる数を変更できます。
また、フォトラバの表示順を新着順で表示するか、ランダムで表示するかも選択できます。
表示する数を変更する場合(もしくは、表示順を変更する場合)は、プルダウンメニューで変更後、文字をコピーしてください。
文字をコピーしましたら、ご自分のブログ管理画面の左サイドメニューにあります「ブログ環境設定」内の「カスタムプラグイン」へコピーした文字を貼り付けます。
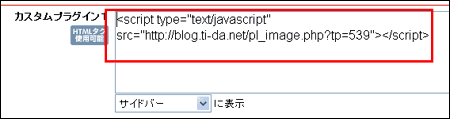
※カスタムプラグインの表示場所はサイドバー(メニュー)、個別記事の下、記事一覧の上
の3か所を選択することができます。
詳しい表示場所に関しましてはサイドバーにバナーを貼り付けるには?をご参照ください。
コピーした文字を貼り付けましたら、確認をして保存いたしますとご自分のサイドバーにフォトラバの写真が表示されます。

←「画像をひとつだけ表示」の場合の表示方法

←「画像を複数表示」の場合の表示方法
フォトラバのバナーをクリックするとフォトラバトップへ
写真をクリックするとトラックバックされたエントリーへ
文字をクリックしますとそのテーマのページへ移動します。
以上の要領でフォトラバプラグインをサイドバーに表示することができます。
A 下記要領でフォトラバプラグインを設定する事ができます。
てぃーだトップページの「フォトラバ」をクリックします。
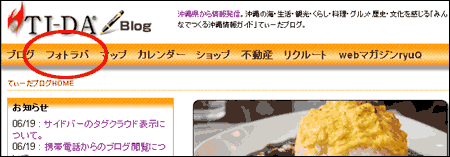
クリックしますと、フォトラバのカテゴリー一覧が表示されますので、任意のカテゴリーの文字、もしくはカテゴリーの写真をクリックしてください。

クリックしましたら、フォトラバテーマの一覧の項目の、任意のテーマをクリックします。

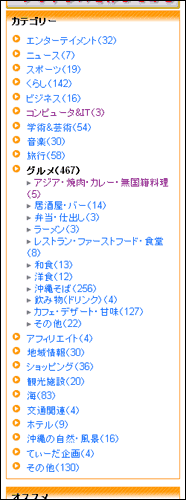
フォトラバテーマの一覧の右横に、左図のような「カテゴリー」の一覧が表示されますので、そこからさらに詳しいカテゴリーを探すことができます。
任意のテーマをクリックしましたら、「フォトラバをブログで表示」の項目の、

(1)もしくは(2)の部分の文字をコピーします。
(2)の「フォトラバを複数表示」に関しては、
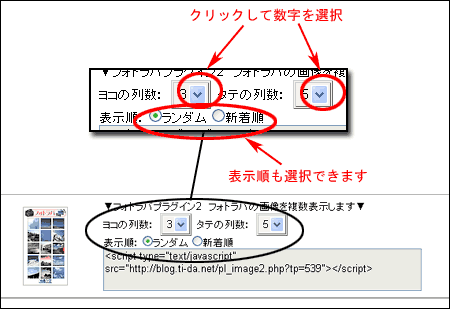
上図のように数字横のプルダウンメニューで、たて・横それぞれ表示できる数を変更できます。
また、フォトラバの表示順を新着順で表示するか、ランダムで表示するかも選択できます。
表示する数を変更する場合(もしくは、表示順を変更する場合)は、プルダウンメニューで変更後、文字をコピーしてください。
文字をコピーしましたら、ご自分のブログ管理画面の左サイドメニューにあります「ブログ環境設定」内の「カスタムプラグイン」へコピーした文字を貼り付けます。
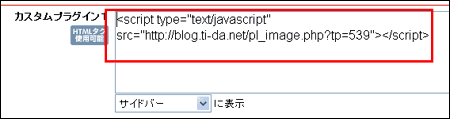
※カスタムプラグインの表示場所はサイドバー(メニュー)、個別記事の下、記事一覧の上
の3か所を選択することができます。
詳しい表示場所に関しましてはサイドバーにバナーを貼り付けるには?をご参照ください。
コピーした文字を貼り付けましたら、確認をして保存いたしますとご自分のサイドバーにフォトラバの写真が表示されます。

←「画像をひとつだけ表示」の場合の表示方法

←「画像を複数表示」の場合の表示方法
フォトラバのバナーをクリックするとフォトラバトップへ
写真をクリックするとトラックバックされたエントリーへ
文字をクリックしますとそのテーマのページへ移動します。
以上の要領でフォトラバプラグインをサイドバーに表示することができます。