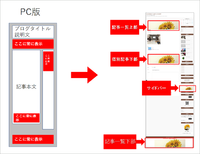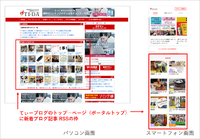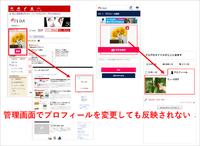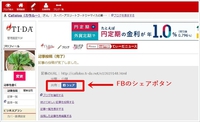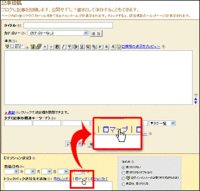Q:動画をアップロードできますか?
★動画のアップロードは、静止画像と同じ手順で行なうことができます。
アップロードできる動画の最大サイズは静止画像と同じサイズ(最大4,000KB)となります。

てぃーだブログでは、現在のところ動画を再生した際には動画像のみが再生され、音声の再生には対応しておりませんので、ブログへ動画をアップする方法につきまして以下の方法をご案内させて頂きます。
動画、音声の再生につきましては、一度YouTubeへアップロード頂きご使用する方法がございます。
https://support.google.com/youtube/answer/57407?co=GENIE.Platform%3DDesktop&hl=ja
【1】YouTube アカウントにログインします。
【2】ページ上部の [アップロード] をクリックします。
【3】動画のアップロードを開始する前に、動画のプライバシー設定を選択することができます。
【4】ご使用のパソコンからアップロードする動画を選択します。動画のスライドショーを作成したり、Google フォトから動画をインポートしたりすることもできます。
【5】動画のアップロード中に、動画の基本情報と詳細設定の編集や、チャンネル登録者に通知するかどうかの指定もできます(このオプションをオフにすると、チャンネル登録者には通知されません)。また、収益受け取りの設定も調整できます。
【6】公開動画の場合は [公開] をクリックしてアップロードを完了します。動画のプライバシー設定を非公開または限定公開にした場合は、[完了] をクリックしてアップロードを終了するか、[共有] をクリックして動画を限定的に共有します。
【7】[公開] を選択しない限り、動画は他の人に対して表示されません。また、後から [動画の管理] でいつでも動画を公開することもできます。
YouTubeへアップロード後、以下手順にて記事内へ動画を載せる事が可能となりますので、以下手順をご案内させて頂きます。
【1】ブログ管理画面へログインします
http://admin.ti-da.net/admin/login
【2】画面TOP左側にあるメニューより「記事投稿」を開きます。
【3】「記事投稿」画面にてツールパレット右側にある「Youtube」のアイコンをクリックします。
【4】キーワード、またはチャンネル IDで動画を検索します。【5】ご希望の動画がありましたら、「動画を挿入」をクリックして完了です。

上記の方法によりブログ記事内に動画の表示が可能となります。記事本文に張り付け後は、正常に表示されるかご確認お願いします。
アップロードできる動画の最大サイズは静止画像と同じサイズ(最大4,000KB)となります。

てぃーだブログでは、現在のところ動画を再生した際には動画像のみが再生され、音声の再生には対応しておりませんので、ブログへ動画をアップする方法につきまして以下の方法をご案内させて頂きます。
動画、音声の再生につきましては、一度YouTubeへアップロード頂きご使用する方法がございます。
▼YouTubeヘルプページ:動画のアップロード方法
https://support.google.com/youtube/answer/57407?co=GENIE.Platform%3DDesktop&hl=ja
【1】YouTube アカウントにログインします。
【2】ページ上部の [アップロード] をクリックします。
【3】動画のアップロードを開始する前に、動画のプライバシー設定を選択することができます。
【4】ご使用のパソコンからアップロードする動画を選択します。動画のスライドショーを作成したり、Google フォトから動画をインポートしたりすることもできます。
【5】動画のアップロード中に、動画の基本情報と詳細設定の編集や、チャンネル登録者に通知するかどうかの指定もできます(このオプションをオフにすると、チャンネル登録者には通知されません)。また、収益受け取りの設定も調整できます。
【6】公開動画の場合は [公開] をクリックしてアップロードを完了します。動画のプライバシー設定を非公開または限定公開にした場合は、[完了] をクリックしてアップロードを終了するか、[共有] をクリックして動画を限定的に共有します。
【7】[公開] を選択しない限り、動画は他の人に対して表示されません。また、後から [動画の管理] でいつでも動画を公開することもできます。
YouTubeへアップロード後、以下手順にて記事内へ動画を載せる事が可能となりますので、以下手順をご案内させて頂きます。
▼記事へ動画のアップロード方法(PCからの操作)
【1】ブログ管理画面へログインします
http://admin.ti-da.net/admin/login
【2】画面TOP左側にあるメニューより「記事投稿」を開きます。
【3】「記事投稿」画面にてツールパレット右側にある「Youtube」のアイコンをクリックします。
【4】キーワード、またはチャンネル IDで動画を検索します。【5】ご希望の動画がありましたら、「動画を挿入」をクリックして完了です。

上記の方法によりブログ記事内に動画の表示が可能となります。記事本文に張り付け後は、正常に表示されるかご確認お願いします。