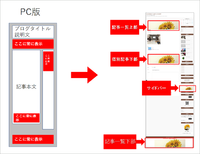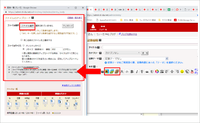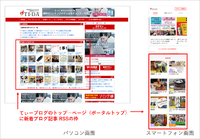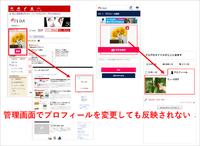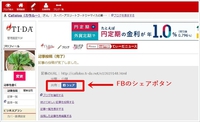サイドバーへマップを挿入する
 サイドバーへマップを挿入する
サイドバーへマップを挿入するてぃーだブログの機能を使い、サイドバーへマップを挿入することができます。
店舗への地図などを表示させる際にご利用いただくことが可能です。
挿入の手順は以下になります。
まず、ブログ管理画面「記事投稿」ページを開き【オプション設定】にある『マップ』をクリックします。
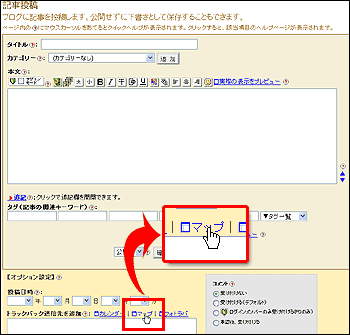
マップのページが開きますので、住所検索欄でマップで表示させたい場所の住所を入力し検索します。
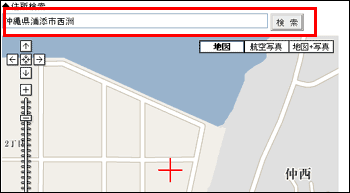
表示させたい場所に赤い十字のカーソルが乗っているか確認しましたら、マップページの下の【記事内にミニ地図を挿入】欄で表示させるマップのサイズを調整します。
 サイドバーへ表示させるので、横幅は「155」px、高さは「250」pxで指定するといいかと思います。
サイドバーへ表示させるので、横幅は「155」px、高さは「250」pxで指定するといいかと思います。
横幅、高さを指定した後『▼本文に地図を挿入』をクリックしてください。
「▼本文に地図を挿入」をクリックすると、記事投稿画面の本文欄にマップ表示用の html タグが自動的に記述されます。

この html タグを全て選択し、コピーしてください。
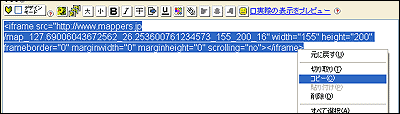
htmlタグをコピーした状態で、「ブログ環境設定」ページを開き、そのページの「カスタムプラグイン」へ、コピーした html タグを貼り付けします。
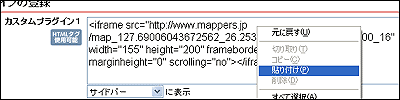
枠下の表示箇所設定で「サイドバーに表示」となっている事を確認した後、画面下部の【確認】ボタンををクリック、確認ページにある【登録】ボタンをクリックし、内容を反映させてください。
以上の手順で、サイドバーへマップを表示させることができます。

なお「ブログ環境設定」ページの『プロフィール自己紹介』欄へhtmlタグを貼り付けする事も可能です。